UR Student Screen Navigation
Below are UR Student screen captures from different perspectives/roles. For more examples visit our Demo Day events page for recorded system demonstrations.
For a quick tour of the system, watch our UR Student System Navigation video and a brief overview of How students will use UR Student.
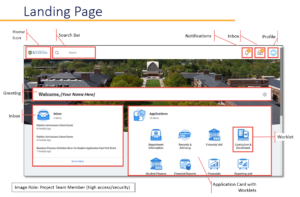
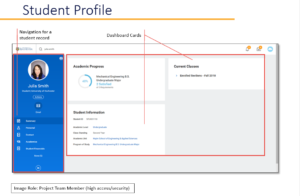
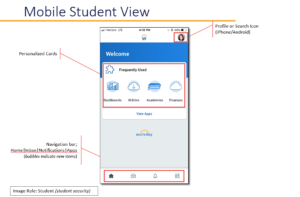
| Screen Navigation Terminology | |
| Home (University of Rochester Logo) | Navigate back to the landing page |
| Inbox (Envelope) | Contains all activity that is required of you |
| Notifications (Bell) | Displays notifications regarding business processes and rule-based alerts |
| Profile Page (Cloud or Your Photo) | Opens all sections available from the Home page. You can configure your personal setting here as well. |
| Ellipses (Twinkie, Related Action) | Displays the related actions menu for an object (available only if the user has permission to perform additional actions on that object) |
| Search Bar (Magnifying Glass) | Can type three letters of a given word (or the whole word) to receive a response from the system |
| Applications (Picture Icons in the middle of the page) | Workday calls these worklets and they can take you to functional areas, reports, or dashboards |
| Categories (within the search function) | Are the different areas within Workday such as Banking, Payroll, People, Reporting, Student, etc. |
| Student Profile | Includes the student’s personal information, registration, billing, financial aid, contact information, etc. in one convenient place |
| Functional Areas | Tabs on the student profile for Academics, Student Financials, Financial Aid, etc. |
| Workday App (for Mobile) | Can be downloaded from the App Store to use on a Droid, iPhone, or iPad |

