Students
Guidance on Undergraduate student registration and Graduate student registration are listed separately. For the best experience with registration, use your desktop or laptop computer.
Download the Help Assistant for in-the-system walkthroughs to help you register, and more.
Screen Navigation
Below are UR Student screen guides for your reference. Take a quick tour of the system and overview on how students will use UR Student.
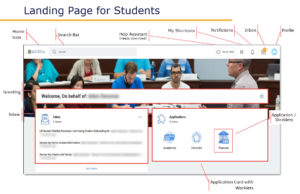
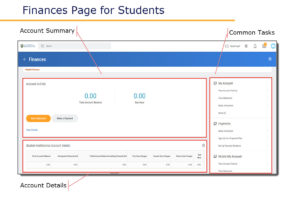
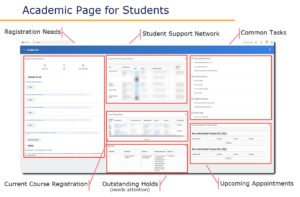
| Screen Navigation Terminology | |
| Home (University of Rochester Logo) | Navigate back to the landing page |
| Inbox (Envelope) | Contains all activity that is required of you |
| Notifications (Bell) | Displays notifications regarding business processes and rule-based alerts |
| Profile Page (Cloud or Your Photo) | Opens all sections available from the Home page. You can configure your personal setting here as well. |
| Ellipses (Twinkie, Related Action) | Displays the related actions menu for an object (available only if the user has permission to perform additional actions on that object) |
| Search Bar (Magnifying Glass) | Can type three letters of a given word (or the whole word) to receive a response from the system |
| Applications (Picture Icons in the middle of the page) | Workday calls these worklets and they can take you to functional areas, reports, or dashboards |
| Categories (within the search function) | Are the different areas within Workday such as Banking, Payroll, People, Reporting, Student, etc. |
| Student Profile | Includes the student’s personal information, registration, billing, financial aid, contact information, etc. in one convenient place |
| Functional Areas | Tabs on the student profile for Academics, Student Financials, Financial Aid, etc. |
| Workday App (for Mobile) | Can be downloaded from the App Store to use on a Droid, iPhone, or iPad |

