Teaching During Times of Disruption
How do I Offer Live Lectures and Class Meetings?
The University offers Pro licenses for Zoom web conferencing software to all faculty and staff. Instructors can set up Zoom for online synchronous class meetings, online review sessions, or virtual office hours. Instructors are encouraged to add the Zoom link to their Blackboard course to make it easier for students to find and join their Zoom class sessions.
Learn more at http://tech.rochester.edu/services/zoom
- Getting Started with Zoom
- Setting Up a Zoom Meeting Series using the Zoom Meeting Manager
- How to Give a Lecture (Live or Recorded)
- How to Manage a Live Class Session in Zoom
- Share a Recording
Additional Videos
Insuring Privacy in Zoom Class Meetings
Accommodation Information for Online Teaching
Information for providing closed captions to students needing accommodations
Frequently Asked Questions:
I have multiple courses where I want to hold office hours all at the same time? Can I use one of my course rooms?
- Do not use one of your course rooms for office hours. Instead create a separate recurring meeting specifically for office hours and share that Meeting ID with all of your courses (see https://support.zoom.us/hc/en-us/articles/214973206-Scheduling-Recurring-Meetings)
- You might consider using "Waiting Room" for that meeting which would allow you to admit one student at a time (see https://support.zoom.us/hc/en-us/articles/115000332726-Waiting-Room#h_43744903-a4bb-438f-b39a-f10c3df84b04)
I have other instructors that need to teach sessions of my course, how can I provide them access to the Zoom meeting?
- If the instructor who initially set up the Zoom meeting space will be attending the sessions, they can make others a co-host when the meeting is in session (see https://support.zoom.us/hc/en-us/articles/206330935-Enabling-and-adding-a-co-host)
- If the initial instructor will not be at these class sessions, they can make another instructor an alternate host (see https://support.zoom.us/hc/en-us/articles/208220166-Alternative-host) for their class meetings.
- Each instructor could set up their own meeting space (these must be done through Zoom, not the Blackboard tool link) for their class sessions - be sure to be explicit with students about which meeting space to use when.
What is the best way for me to "write" on a board during my live lecture sessins?
- Use the built-in Zoom whiteboard as your board. This requires writing with your mouse however, unless you have a pen stylus.
- If you have a tablet or iPad, launch the Zoom app on this second device with all audio muted. Share the tablet/iPad screen and draw or write on this. Do not host the meeting from your iPad as you will not be able to record your session - continue to host the meeting from your desktop and record there.
Tips for using Zoom as a Class Meeting Space
- Use frontal light
- Be aware of what's behind you
- Use a good microphone
- Practice using Zoom before your class meeting time
- Provide support and resources to students in advance
- Create easy and early access to the virtual classroom
- Join your Zoom session a few minutes early to ensure proper connection
- Make sure you are logged into your desktop application BEFORE clicking your meeting URL or link
- Make sure you have reliable network access - when teaching from home, be sure that other family members are NOT using high-bandwidth applications (Netflix, gaming) while you are teaching
- Close any applications that you do not need when teaching via Zoom
- Ensure quality video (in the event of low bandwidth, forgo video in place of good audio)
Download handout: How do I Offer Live Lectures? (Blackboard course link - handout needs updating)
- This option only works for those using a NetID-based Zoom account
- Note that your email address in NetID must match what is in Blackboard for this to work.
Download handout: How do I offer Live Lectures and Class Meetings? (Zoom direct link)
- This option is useful for those using a URMC-based Zoom account. Or for those that need to host a meeting and they are not the instructor in the course.
- This meeting is also available if you need more than one host within your course, for example, workshops would be hosted by workshop leaders, not the course instructor and PBL meetings would be hosted by PBL tutors.
Download Handout: Troubleshooting Zoom
Download Handout: Sound Quality in Zoom (for performance quality audio)
Tips & Tricks: Teachers Educating on Zoom (provided by Zoom)
Record and share your lecture (in case students could not make the meeting time or want to review the session)
Download handout: How do I Share a Video Recording?
Information for Students
Students do not need a Zoom account to participate in a live session. Faculty may want to provide the following information to students to be prepared for live sessions.
It is recommended that students download and run the client to participate in live Zoom sessions, rather than use the browser version. When you see the message below, choose download and run Zoom whenever possible.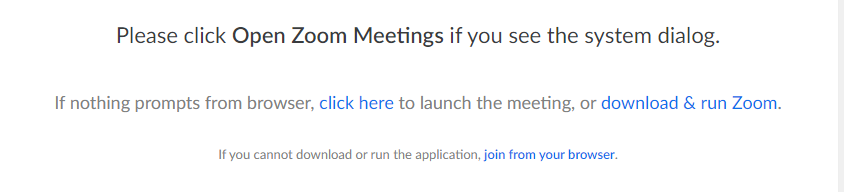
Download student handout: How do I Participate in a Live Lecture / Meeting?
Student Tips for Participating in Online Learning (provided by Zoom)
Guidance on
- Planning and Preparing for Disruption
- How do I Communicate with my Students?
- How do I Share Content with my Students?
- How do I Offer Live Lectures and Class Meetings?
- How do I Pre-Record Lectures for my Students?
- How do I Facilitate Discussions with my Students?
- How do I Collect Assignments?
- How do I Facilitate Exams or Tests?
- How do I Share Student Grades Confidentially?
- How do I Provide Accommodations to my Students?
- What Options do my Students have for Software Access?

