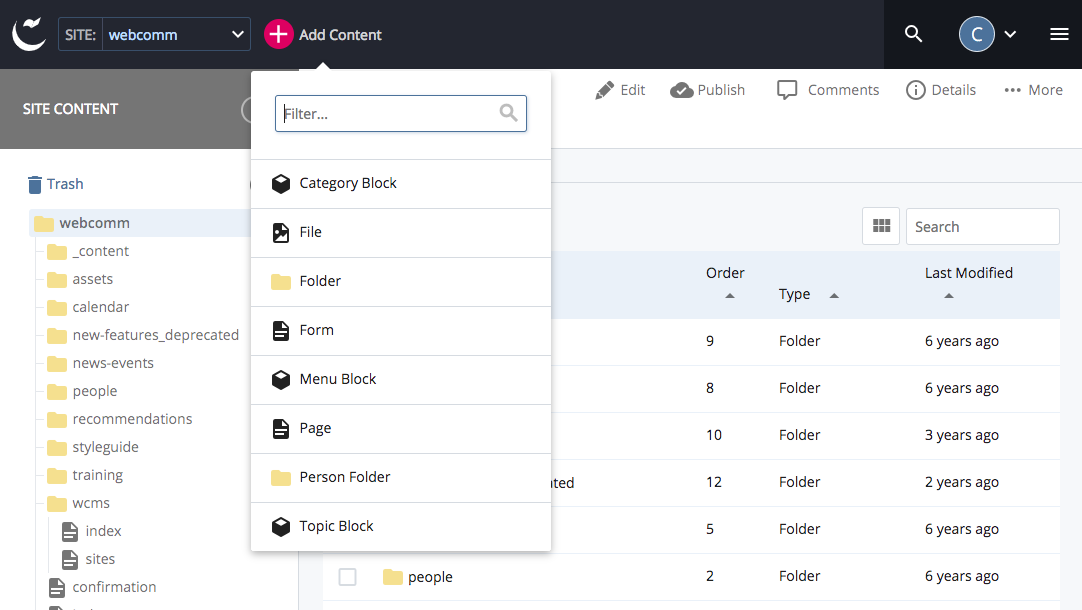Adding a New Page
When you add a web page in the WCMS, the page design is already built in and does not need to be changed. Your main responsibility as a contributor in the WCMS is the content in the main content area.
All websites in the WCMS have regular web pages, but some sites also have specialized pages, such as faculty directories or home pages that have a slightly different design.
To add a new web page:
- Go to your site
- Look at the Site Content at the left on large screens; or if you are on a mobile device, click the hamburger menu and select Site Content in the slide-out menu
- Find the folder where you want your new page to be stored, and then select it by clicking the arrow just to the right of the folder name
- Click on the Plus Icon next to Add Content in the top navigation bar, and select Page
- In the Display Name field, type a brief one or two word name for the page (this will be the system name and part of the URL)
- Add your content to the page by filling in the fields in the web form:
- In the Title field, type the title that you want to appear in the browser title bar for this page
- In the Page Title field, type the title that you want to appear at the top of the content on your page
- In the WYSIWYG Content field, type the content for your page. You must press the Return or Enter key at the end. (See also the information about using the WYSIWYG field.)
- In the Block section below the content area click Choose Block and browse to the _content/menus folder to select the appropriate side menu then click Choose
- Click Save & Preview, or if you are on a mobile device, click the Check Mark Icon
- Click Submit, (or the Check Mark again if you are on mobile) and then Submit
NOTE: Your new page will be saved in the WCMS after you click Submit, but it will not appear in your website until the page is published.
Tip: Once you've created the page, see Changing the Top and Side Menu if the new page should be linked from the navigation menus.
In the figure below, the user clicked on the Plus icon labeled "Add Content" in order to select Page from its dropdown menu.