Learning Activities for Synchronous Online Classes
Synchronous online classes permit instructors to leverage many of their classroom teaching skills, which is a significant advantage for instructors with developed classroom teaching repertoires. When moving synchronous activities online, instructors may need to adapt some of their techniques to better suite the online environment. While this may come with some challenges, it does offer the opportunity to explore new techniques and technologies.
Synchronous online classes come with several challenges including time zones, illness, internet access and issues, and learning device capabilities. If your course includes synchronous online elements, be sure to consult AS&E academic policies to learn what steps you must take to provide access to students. Adding asynchronous and/or low-bandwidth learning activities can help reduce access challenges. Find more information about low-bandwidth teaching in this Compilation of Resources for Low/No Bandwidth Teaching.
Zoom for Synchronous Online Classes
While synchronous online classes can use a variety of collaboration and presentation software, the majority leverage videoconferencing tools such as Zoom. The University of Rochester has created a web page on how to offer live lectures and class meetings using Zoom. This web page houses short video tutorials, Zoom FAQs, tips for using Zoom, and downloadable handouts. Additionally, University IT has a web page where you can learn more about Zoom.
Zoom Link for Students
When inviting students to "sit-in" your classes, be sure to use the Zoom video link rather than the generic link from Blackboard. The Zoom video link can be found found in the “I” information button in the upper left of your Zoom classroom meeting and is highlighted in the green box in the example below.
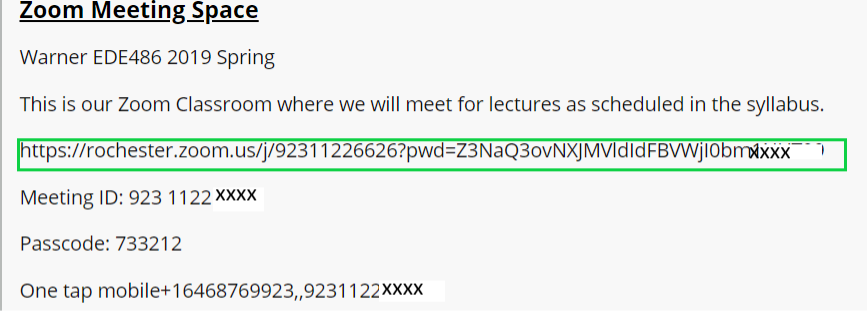
Zoom Bombing
Zoom bombing is an unwanted video and/or audio attack intended to disrupt Zoom sessions, and it is important to take steps to prevent such disruptions to your course by reviewing and implementing options from these privacy measures.
Zoom Auto-Transcription
In meetings where auto-transcription is turned on, attendees will have the option to view captions on the screen and/or view a live transcript in a side panel. These captions are generated using artificial intelligence, so although they are much more accurate than previous forms of computer-generated captions, they are still not going to be accurate enough to substitute for human captionists in most cases when a Deaf or hard of hearing person requires captioning for access. However, we encourage you to turn them on as an option for attendees to any of your events or meetings. For instructions see our Zoom captioning PDF.
Technical Assistance
If you encounter technical challenges while teaching, use these guides to help troubleshoot them:
Zoom Frequently Asked Questions
What is the best way to use Zoom in the classroom?
Zoom has many interesting features, from the white board, to the screen share. However, each of these tools requires some amount of familiarity and testing. We highly recommend you set up a test session before your class begins to test out these various features. If you are using more than one device, for example, testing the audio input/output is important so you do not have audio feedback.
Just as you will feel more comfortable using zoom after practicing, give students the time to practice features as well. Consider having some introductory tasks on the first day where students test out these features (e.g. a map where students are asked to mark on the map where they are joining in from).
What is the best way to share slides or other materials with students?
Use the screen sharing feature to share materials with students. Additionally, you may want to use the annotation tools to annotate or draw on your slides or other materials as you are sharing them.
What is the best way for me to "write" on a board during my live lecture sessions?
Use the built-in Zoom whiteboard as your board. This requires writing with your mouse however, unless you have a pen stylus.
If you have a tablet or iPad, launch the Zoom app on this second device with all audio muted. Share the tablet/iPad screen and draw or write on this. Do not host the meeting from your iPad as you will not be able to record your session - continue to host the meeting from your desktop and record there.
Learn about other options for online whiteboards, including both software and hardware options.
How can I make a Zoom classroom feel like an 'in-person' class?
To make your Zoom classroom feel more like an ‘in-person’ class you can:
- Turn on your audio and video while using Zoom
- Join early and stay late - like you would in a normal class environment
- Encourage real-time participation and interaction
How do I encourage real-time feedback during a synchronous session?
Consider adding polls to get real-time feedback. You can also set up your zoom meetings so students can provide non-verbal feedback. A great way to use this is to ask students a question (e.g. how is the pace of this material?) and ask them to provide an emoticon response (e.g. speed up or slow down)
Encouraging students to use the chat feature during lecture is another great way to get feedback. They can either send a note to the whole class, or a private chat just to you. If the question is generally relevant, you can consider answering it for the whole class.
Practice before the course begins so you can properly setup your desktop to monitor chat questions while you are lecturing. Alternatively, you may have a TA join you for lecture and have them be fully responsible for the chat, and request students send private chats to that TA.
A blank shared whiteboard is another great way to get feedback. Depending on your settings, this feedback can be entirely anonymous, which may be more comfortable to students than other interaction methods where others would see their names. Consider putting up a blank whiteboard at a time when you might normally pause in class to wait for questions and ask students to add any questions they may have. You may even 'seed' the discussion by adding a question yourself (as it is anonymous, students will not know that this is your question being asked).
You can also encourage students to raise their hands and ask questions verbally/with their video on.
How can I encourage students to work together in small groups on zoom?
You can create breakout rooms for small group work. If you would like students to choose their own groups to work in, you can choose to make them all co-hosts so they can move between rooms on their own.
Don’t forget to remind students they can return to the main room to ask the instructor questions.
General Resources
Synchronous Teaching Techniques
Facilitating and Promoting Student Engagement in the Online, Synchronous Classroom by Robin Greenler, Center for the Integration of Research, Teaching, and Learning: In this twelve-minute video, Greenler reviews key elements of successful online facilitation such as allowing sufficient time, being clear with instructions, soliciting feedback, and reducing cognitive load. She then describes how to match learning outcomes to the correct tools (breakout rooms, whiteboard, chat, emoticons, etc.).
Active Learning Techniques for Synchronous Online Learning
50 Classroom Assessment Techniques by Thomas A. Angelo and K. Patricia Cross: Drawn from their classic book Classroom Assessment Techniques: A Handbook for College Teachers, this condensed list offers multiple options for learning activities categorized by common learning outcomes such as recall, critical thinking, and synthesis. The full book contains in-depth descriptions and possible adaptations for each technique.
The K. Patricia Cross Academy: This video library of active learning classroom techniques includes a growing series specifically intended for the online classroom.
12 Interactive Teaching Methods You Can Use with Zoom by The Center for Leadership and Innovation in Medical Education, University of Washington: This chart explains how to adapt twelve active learning techniques to Zoom.
Active Learning Cheat Sheet by Cynthia J. Brame and Gregory Smith, Vanderbilt University: Once you have found some techniques that will work for your course, this two-page infographic will walk you through principles for successfully implementing them in your course. It is part of a larger active learning guide.
