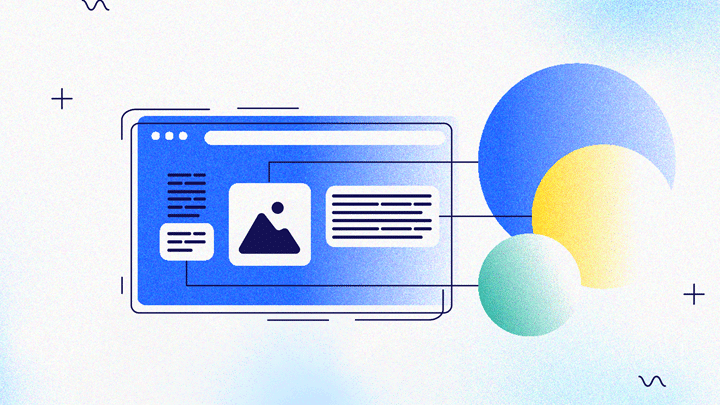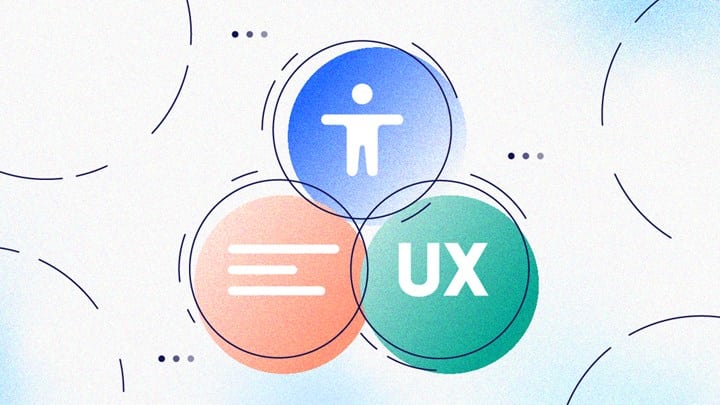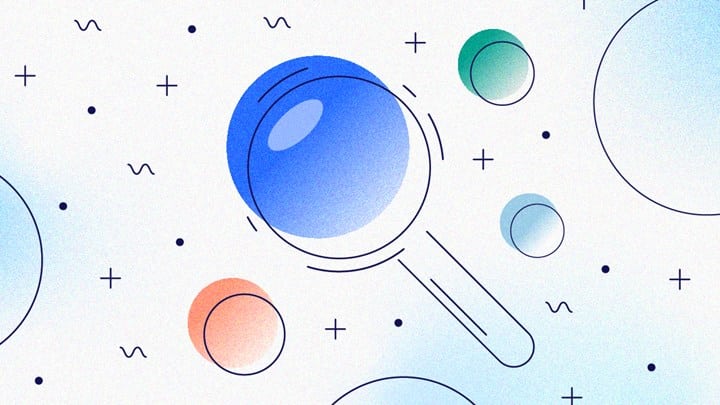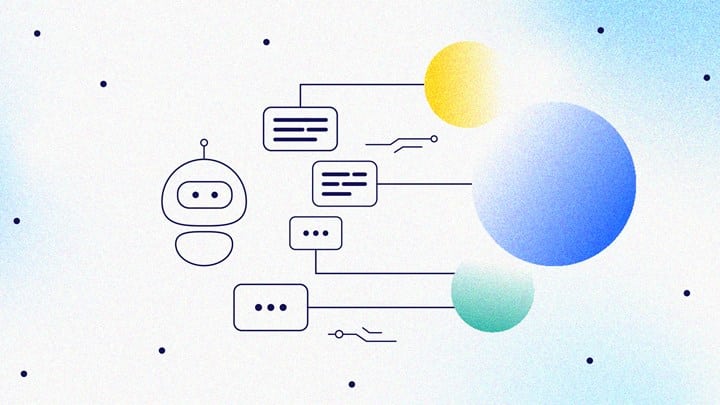
Rochester Core
Query component
Explore documentation around Rochester Core’s Query component.
1. How-to video: Query component
2. Query options
After selecting the Query component on any page that uses the Rochester Core plugin, you’ll be presented with the following options to customize the display and enter content.
The title field is where to add the title or the heading for the query component.
The main text for the query component can be placed into the content field. This will display underneath the title and before the actual queries.
The call to action is useful for pointing to a blog page or a page where the user can see all the posts that have been made or acquire more information about the topics discussed.
The color of the background can be selected in this section.
The “type of query” option offers the choice whether to manually select the posts displayed or have them automatically chosen.
The next few options allow the choice for what kind of posts will be displayed automatically in the component. Posts can be grouped using categories and tags. Once posts are labeled they can be selected here for display. If any additional posts are created and tagged with the same tag, they will be automatically populate the query component alongside the original posts.
This is the option to determine how the posts should be displayed.
- Cards: breaks the posts up into cards that look very similar to the card component.
- Scroll: sets up the posts in a line that can be scrolled through to see more posts.
- List: displays the posts one after the other in a vertical list which provides a simple but clear option for displaying the posts.
If the cards display option is selected the “number of columns” will appear. This determines how many columns to use when dividing up the posts.
The limit is a gauge for how many posts will be displayed in the query component. Increase the limit number to display more posts.
The post-build section determines what information from the post will be displayed for the query component. Choosing information is as simple as checking each box with the desired info to be displayed.
This option allows a heading type to be assigned to the post’s titles. This option is not attached to the visuals of the title but instead helps establish proper page hierarchy.
The content length determines how much text from the post will be displayed as a preview.
- Full content: displays the entire content of the post in the text field.
- Yoast excerpt: takes the Yoast excerpt data from the Yoast area and displays it in the query.
- Short excerpt: takes a short excerpt from the post to display.
To display a post in a prominent position, the featured post options will allow certain posts to be called out. Simply select between “yes” and “no” for this and choose a featured post to be drawn out from the rest.
This option allows the featured post to be either be chosen specifically with “featured post selection” or automatically with “most recent post.” Choosing “featured post selection” brings up a box that shows all the posts on the site. From here, the featured post can be chosen for display.
3. Query example
This is an example of a Query component with a featured post for big visual impact. This Query example has the column count set to three and the card limit set to four.
Query example
This is an example of a Query component with the scroll display style and a navy background. The query posts are displayed in a line that can be scrolled through to see more posts.
Query example
Below is an example of the list display style for the Query component. This option is great for blogs, announcements, or simply displaying a large number of posts on a page.