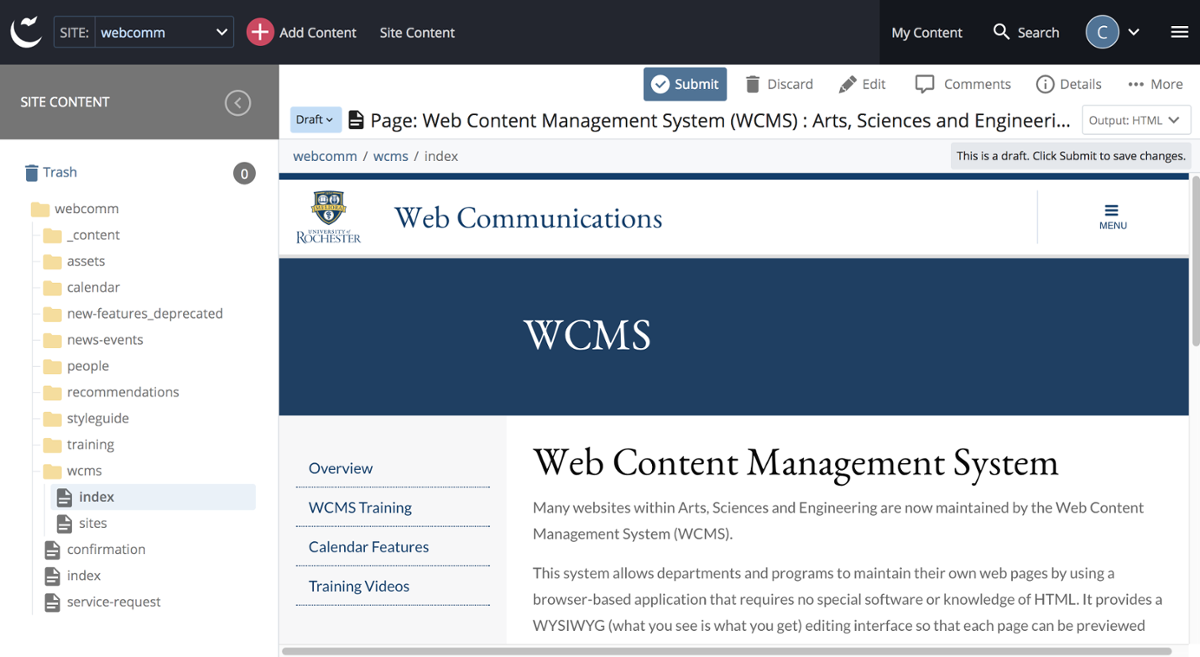Editing an Existing Page
To simplify the editing process, the WCMS uses standard, University-approved designs, which allows you to concentrate on the content without worrying about design. When you open a page, much of what you see in the page design is built-in and cannot be changed. Your main responsibility as a contributor in the WCMS is the content in the main content area.
To edit content:
- Go to your site
- Select a page in the Site Content Menu (at the left on large screens, or use the hamburger menu on mobile)
- Click the Pencil icon above the preview pane (labeled Edit on large screens)
- Edit the content by making the desired changes to the text in the content fields
- Click "Save & Preview" on large screens (the Check Mark icon on mobile) to save a draft of your changes
- Click the Check Mark icon (labeled Submit) above the preview pane to save your work, or click the Trash icon (labeled Discard) if you want to remove your changes
If your page looks okay in the preview pane, you can publish your page, so that your changes will appear in your online website. Remember that your changes will be saved in the WCMS after you Submit your draft, but they will not appear in your website until the page is published.
TIPS: You should always Submit your draft after you change a page. If you are still working on the content, you can just delay publishing it until you're finished. To bypass saving a draft of the page, click the 3 dots next to "Save & Preview" and click either "Submit" or "Check Content & Submit".
The figure below shows a page that the user is editing. The editing form has both plain content fields, like the "Page Title" field, and a WYSIWYG content field, like the field labeled "Content." The content fields on your pages may vary, based on the type of content displayed on the page.
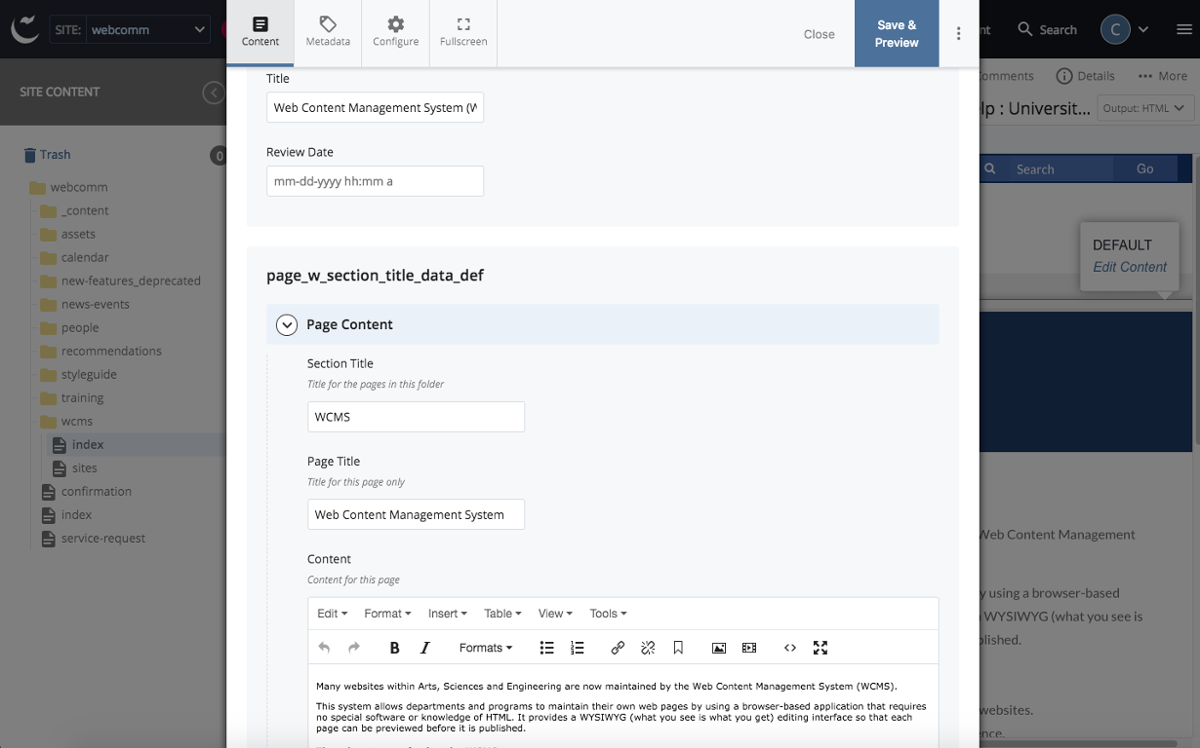
The figure below shows the Check Mark icon labeled "Submit" above the preview pane. It is visible only when a page is in Draft mode and hasn't been saved permanently yet. Click the Check Mark to save your work, or click the Trash icon labeled Discard to remove your changes.