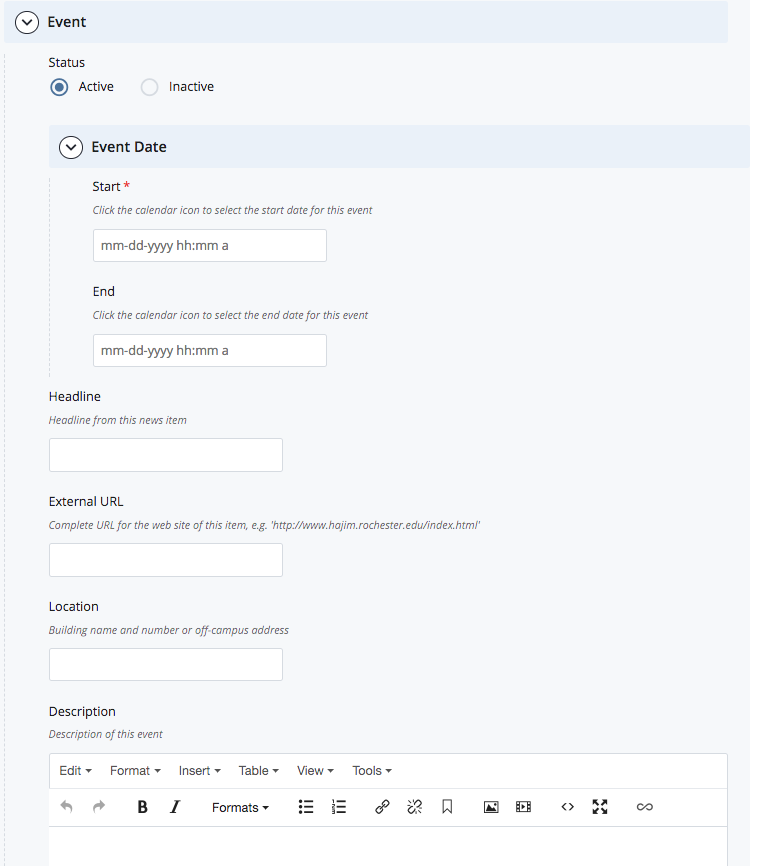Adding an Event Page
If you want to add a new event to your website in the WCMS, click the Plus icon next to Add Content and look in its menu for a "Page with an Event" item. If your site has this special event page feature, you can use it to add information about a particular event, and the content will be automatically formatted for your site.
The event page feature has the following properties:
- You can either add the event as a new page to your site, or link to a page in another website.
- The headline and date of the event will automatically appear in a events index page in your site that displays a list of all the events.
- If you chose to add the event as an internal page, the first paragraph of the event details will appear in the event index page.
- You can make an event inactive without deleting it.
Example:
Dance and Movement events index: http://www.sas.rochester.edu/dan/news-events/events/index.html
To add an event page:
- Click on the Plus icon in the top navigation bar, and select Page with an Event.
- Add your content to the page by filling in the fields in the web form:
- Enter a name for this page:
- Type the title that you want to appear in the browser title bar in the Display Name field. This will become the file's system name. Please follow the naming structure indicated in the field.
- In the Page Content section:
- The Section Title and Page Title should be pre-filled or blank.
- The news_menu or news-events menu should already be linked under the Block label.
- In the Event section:
- This page will be "Active" by default, but you can select "Inactive" if you do not want the event to appear in the page that displays all the events in your site.
- Select the date (and time if applicable) for the event.
- In the Headline field, type the headline for this event.
- Now you must choose whether you want to link to a event details in another website, or add this event as a new page to your site. If you want to link to event details in another website, fill in the "External URL" field with the complete link. The link will be added to the headline in the page that displays all the events in your site. Or, if you want to add this event as a new page to your website, then type the content for your event in the WYSIWYG Description field. A link to this event will be added to its headline in the index page that displays all the events, and the first paragraph of the content will be added below the headline. You must press the Return or Enter key at the end.
- In the Location field, type the location of the event.
- In some sites, you also have the option of adding a small photo to your event by linking to a photo that you already uploaded in the WCMS. The option to link to an image will appear below the WYSIWYG content area.
- Enter a name for this page:
- Click Save & Preview and then Submit.
- The new page will automatically appear in the appropriate folder in your site.
- Click the Cloud icon to publish the event page.
- Also, publish the page named "index" inside the folder where you created the event page. This page will automatically show a list of the headlines and dates of all the active events in this folder.
- If your site has any other special features linked to the events, you may need to publish more. For example, the Hajim sites are designed with a special home page feature that displays the most events, so the site's home page must be re-published every time an event is added.
TIP: Your event page will be saved in the WCMS after you click Submit, but it will not appear in your website until the page is published. In addition, you also need to publish the events index page that displays your event headlines in a list.
The figure below shows part of the form that is used to edit an event page in the WCMS.