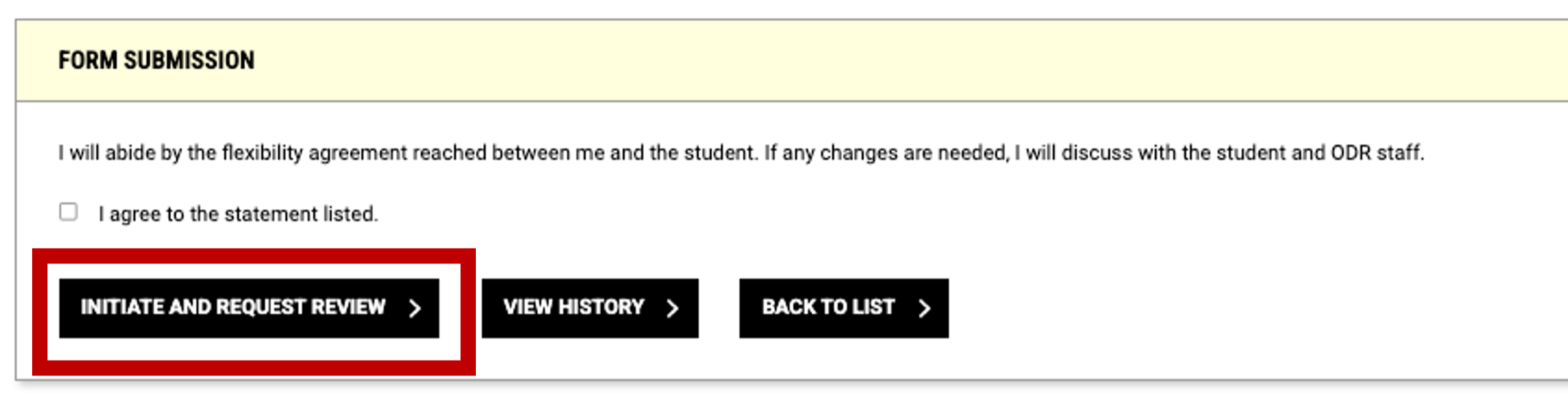Using the DR Instructor Portal
The DR Instructor Portal is designed for instructors to easily view and manage accommodation requests for students with disabilities. By logging in, faculty members are able to:
- View a list of all students with accommodations in their course(s)
- Search and sort students by course
- Search students by type of accommodation/eligibility
- View notification of accommodations letters for students
- Complete and view testing agreements for exams proctored at DR
- View class notes provided for students receiving note taking assistance
Please note that emails from the Portal will come from Accessible Information Management, noreply@shasta.accessiblelearning.com. Please add this email to your address book or create an email filter to avoid missing important messages from us.
How to Use the DR Instructor Portal
View Your Students’ Accommodations and Notification of Accommodations Letters
Overview
The DR Instructor Portal is designed for instructors to easily view and manage accommodation requests for students with disabilities.
- Only students registered with Disability Resources can request accommodations.
- Disability Resources will always notify instructors regarding students’ accommodations through the notification of accommodations letter.
- If students request accommodations that are not included in the letter, or if a student who requests accommodations has not provided a notification of accommodations letter, contact Disability Resources.
- If you’re unsure how to implement an accommodation, we’re happy to help.
Accessing the Portal
To access the DR Instructor Portal, log in with your UR net ID and password.
The Instructor Authentication Page that follows is a reminder about confidentiality. Select Continue to View Student Accommodations.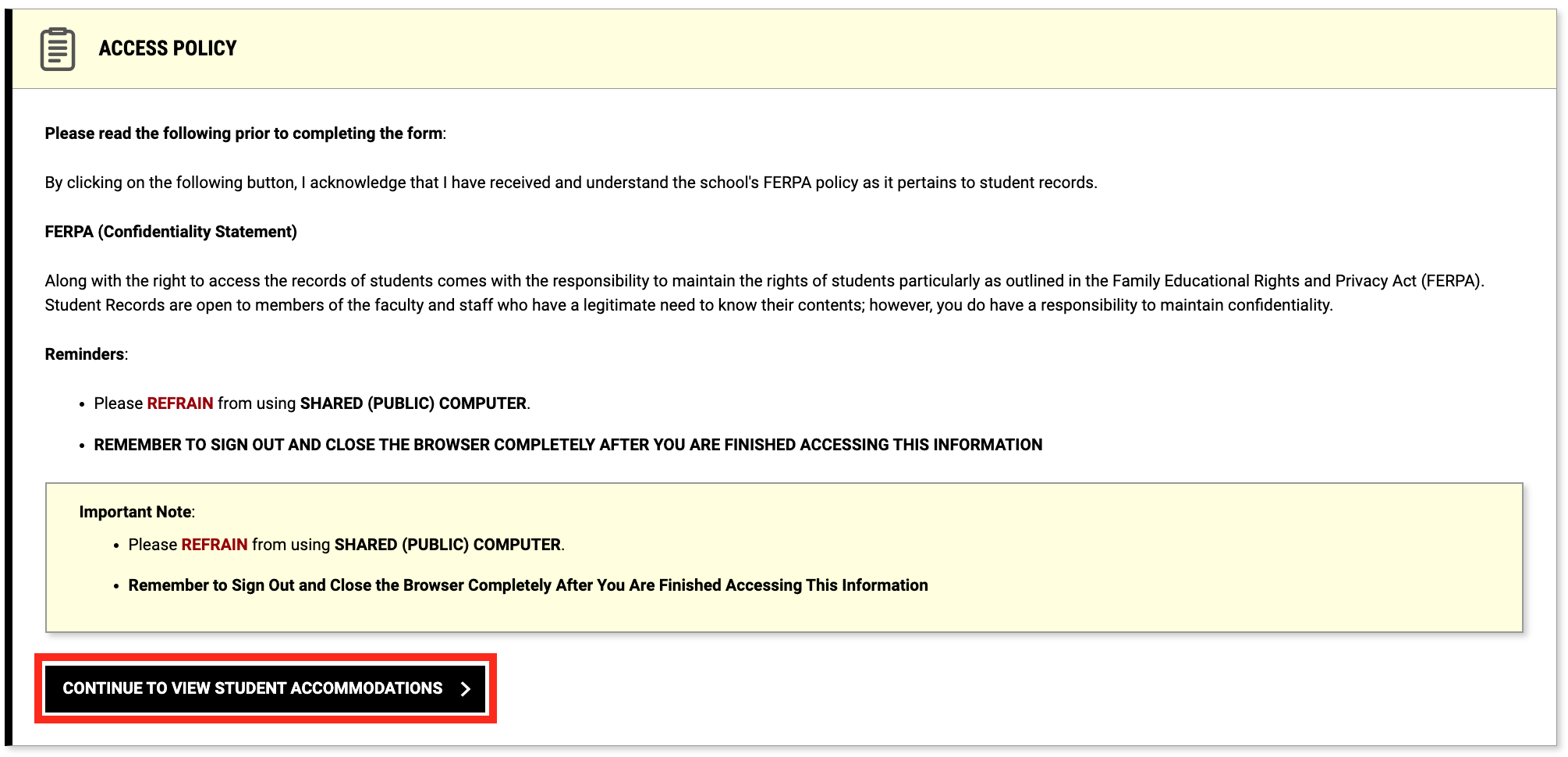
Viewing Student Accommodations and Notification of Accommodations Letters
The Overview page lists students who have made an accommodation request in one of the classes you teach. This list also identifies which of the most common accommodations a student has requested (i.e. Alternative Testing, Flex Plan, and Notetaking Services).
To read an individual notification of accommodations letter, select View next to the student’s name on the accompanying line.
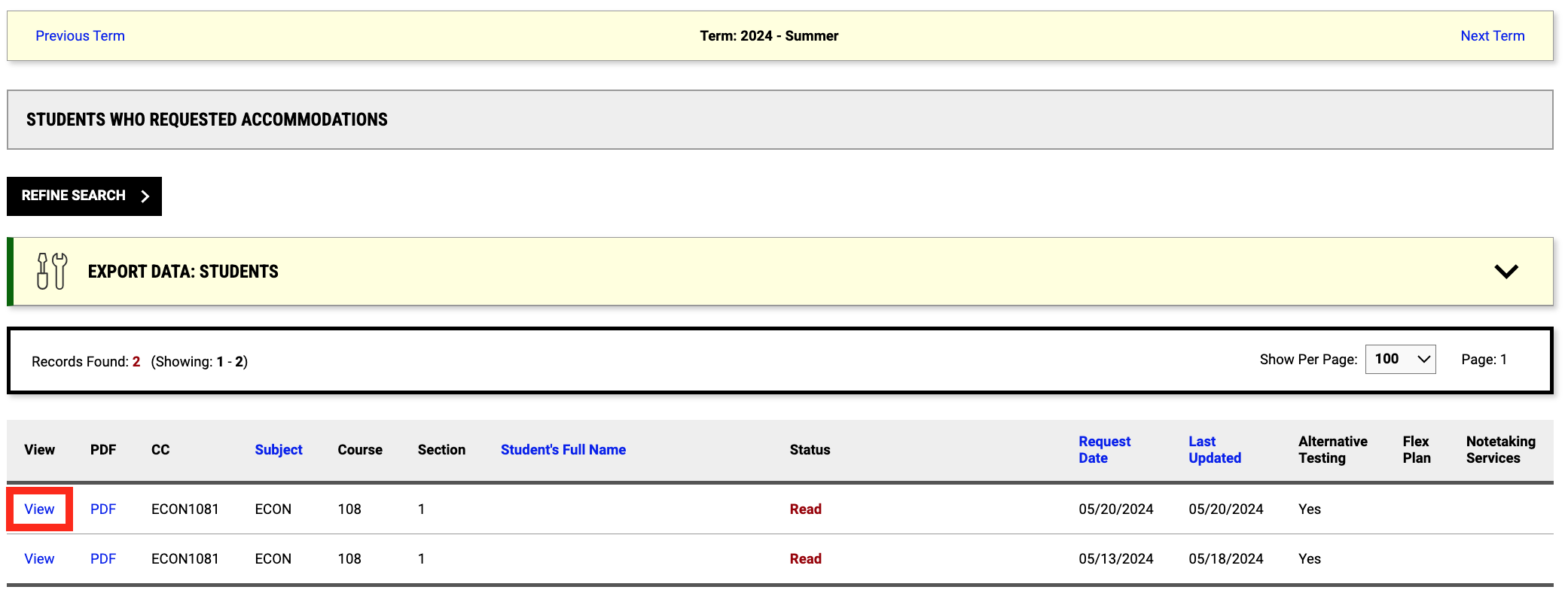
On the left-hand side of the Overview page, you can also select an accommodation category, which will display the students who have requested these accommodations.
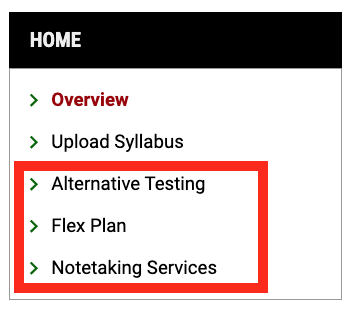
Searching for Students by Accommodation Type
If you have lots of students, you can search for a specific accommodation by selecting Refine Search and scrolling to the Eligibility section on the page that follows.

Select a specific accommodation and click Search. Doing so will pull up a list of students and their emails.
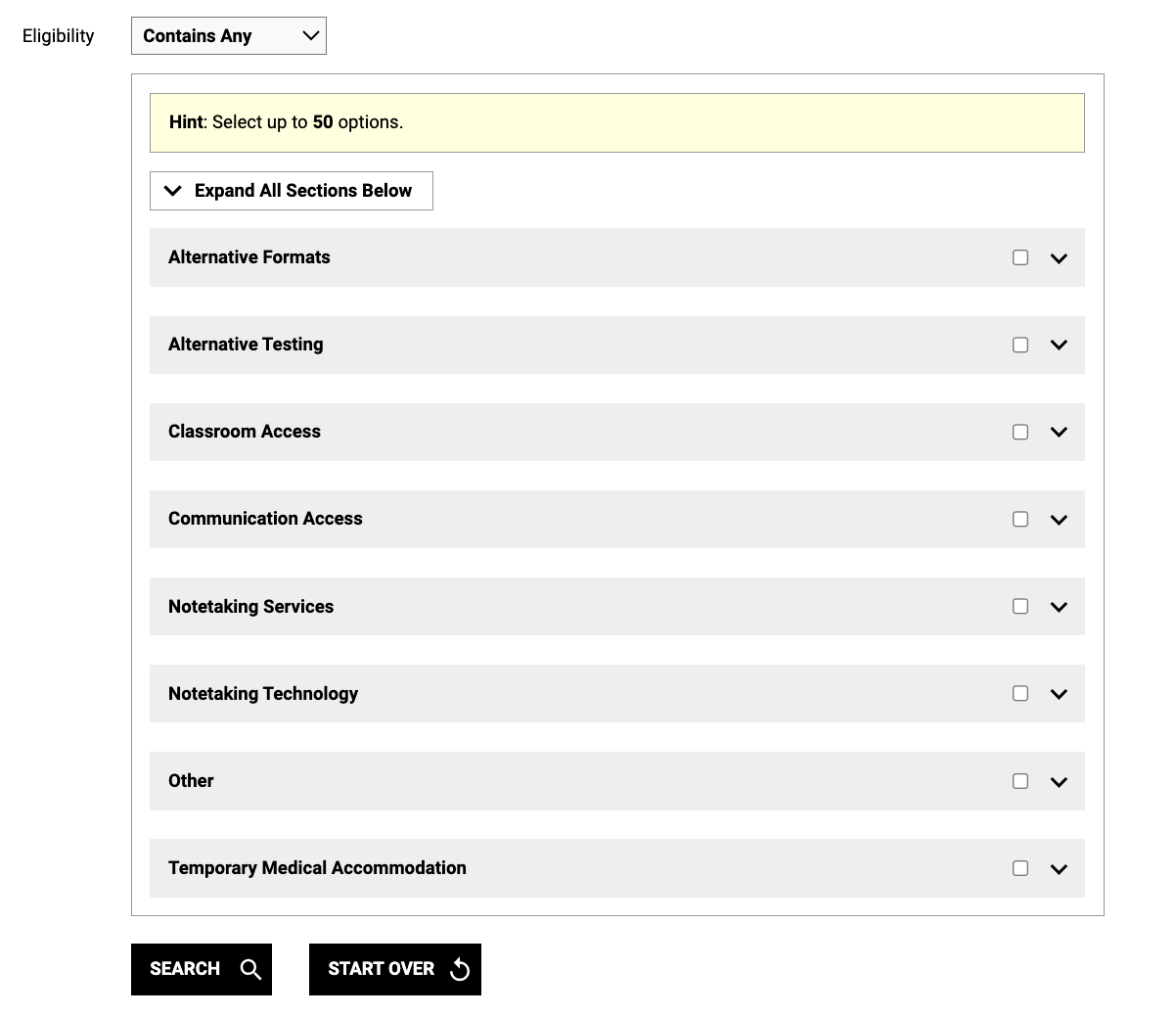
Questions?
We’re happy to help! Call (585) 276-5075 or email disability@rochester.edu.
View and Make Arrangements for Students' Accommodated Exams
The DR Instructor Portal is designed for instructors to easily view and manage testing accommodation requests for students with disabilities.
Accessing the Portal
To access the DR Instructor Portal, log in with your UR net ID and password.
The Instructor Authentication Page is a reminder about confidentiality. Select Continue to View Student Accommodations.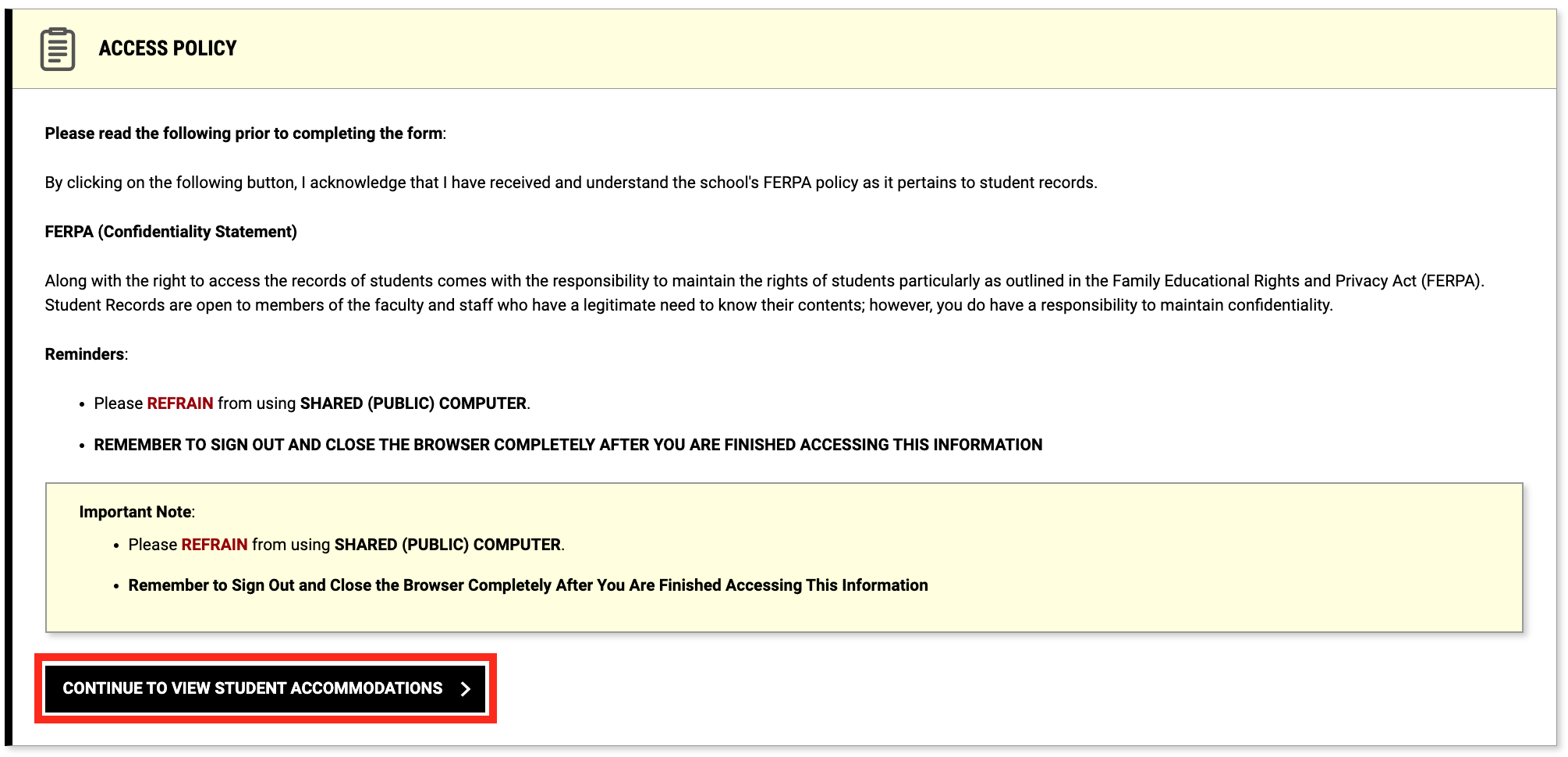
Specifying Your Alternative Testing Preferences
Select Alternative Testing from the left-hand menu.
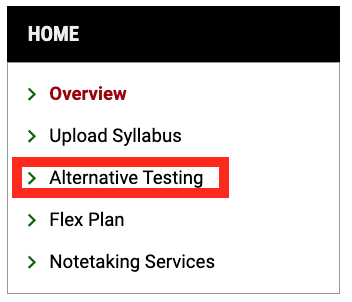
Option 1 - Proctoring your own exam
If you will be proctoring your own exams, or if there are no exams for your course:
Click Courses without Disability Resources Course Instruction Template.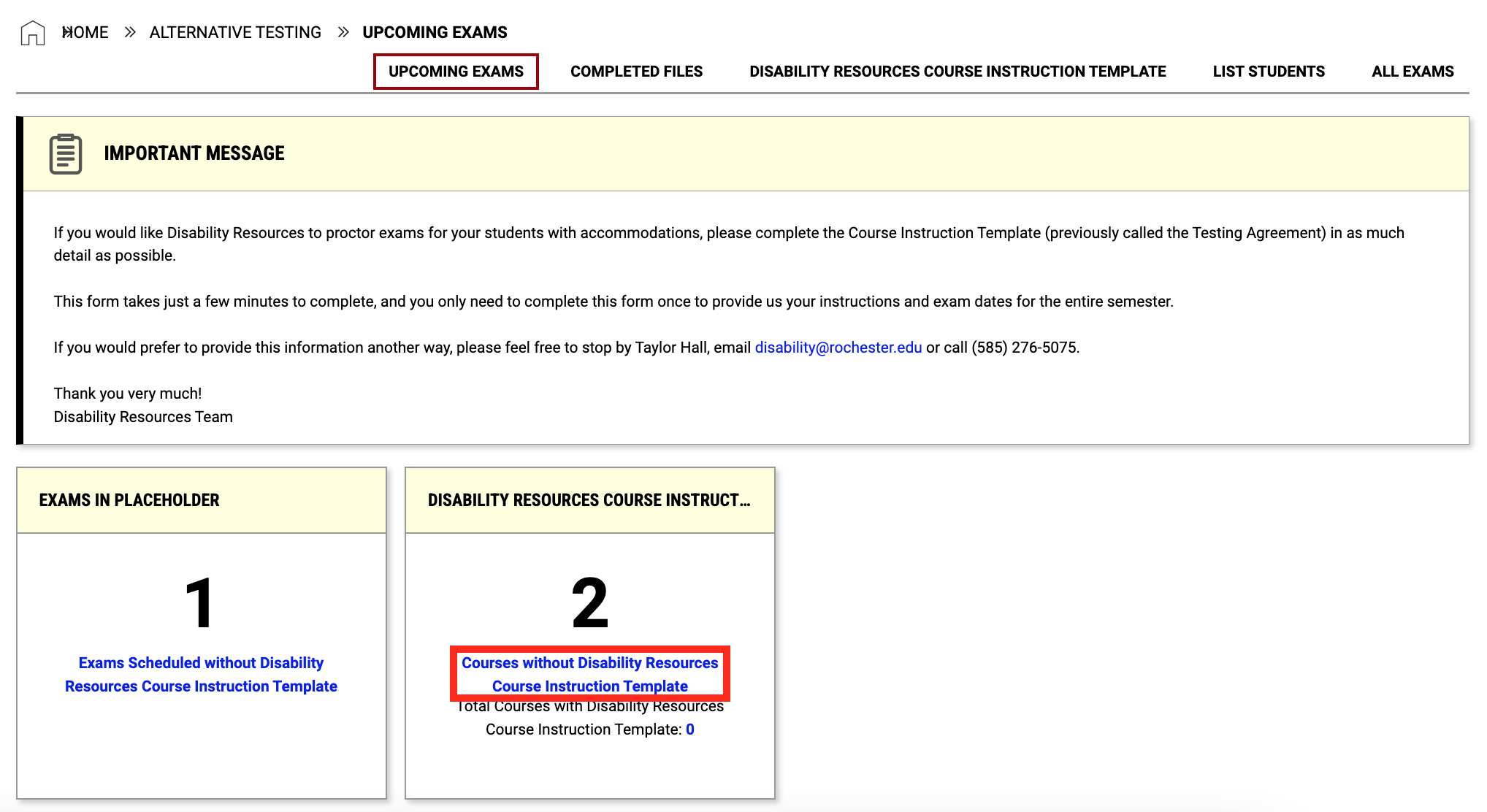
Find the course you are searching for, then select Specify Disability Resources Course Instruction Template.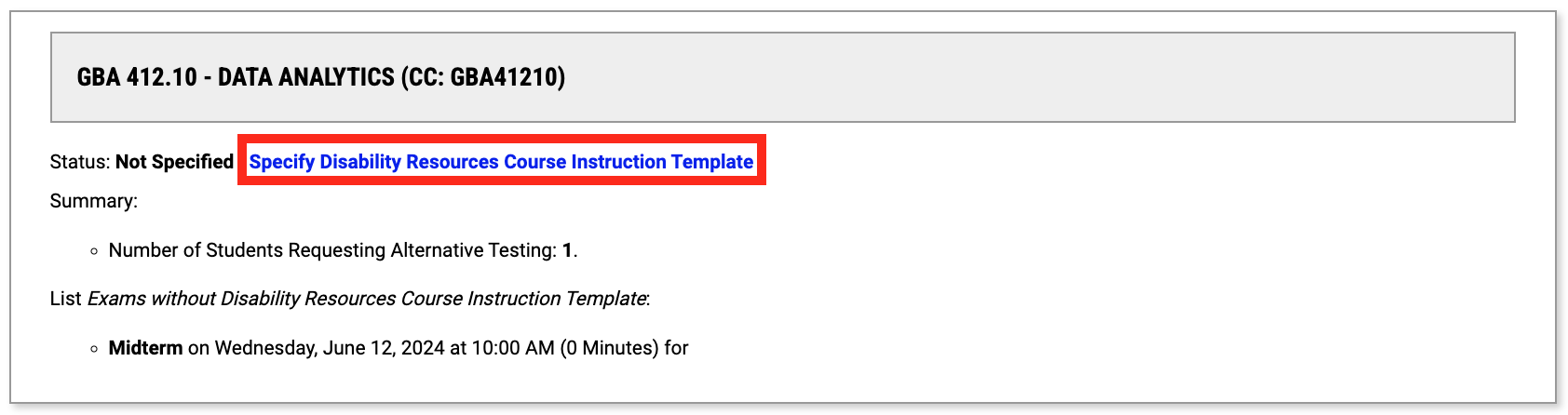
Make the appropriate selection, select Confirm to Proceed, then click Submit Your Selection at the bottom of the page. 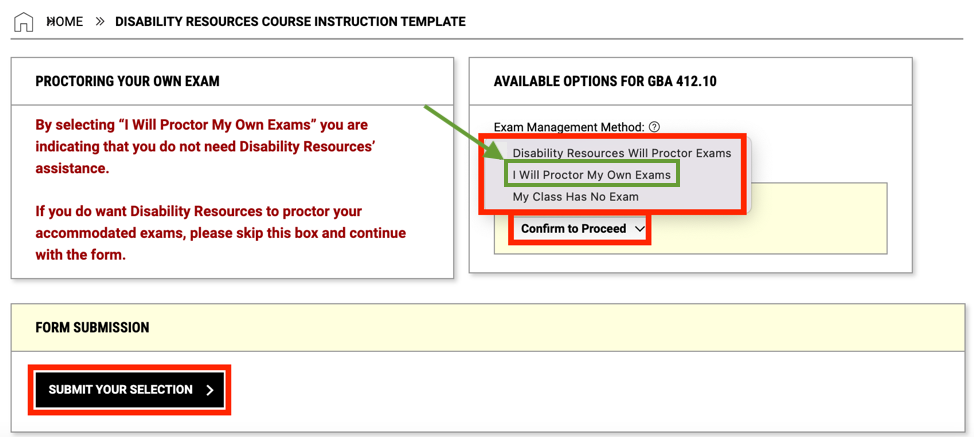
Option 2 - Exams proctored by Disability Resources
If you would like Disability Resources to proctor exams on your behalf, submit a Course Instruction Template. This template provides our office with proctoring instructions, including the best way to contact you/the instructor and/or TA for questions during the exam, standard class time and exam dates, allowed materials, and other exam related instructions for our office.
Completion of this template is required 24 hours in advance for students to test with Disability Resources.
Only one Course Instruction Template per course per semester is needed. The system copies this template to all students registered in the course who request to use testing accommodations.
If the template was previously filled out by following the link provided in the notification of accommodations letter, then you don’t need to complete it again within the online portal.
Fill out the questions and enter your phone number:
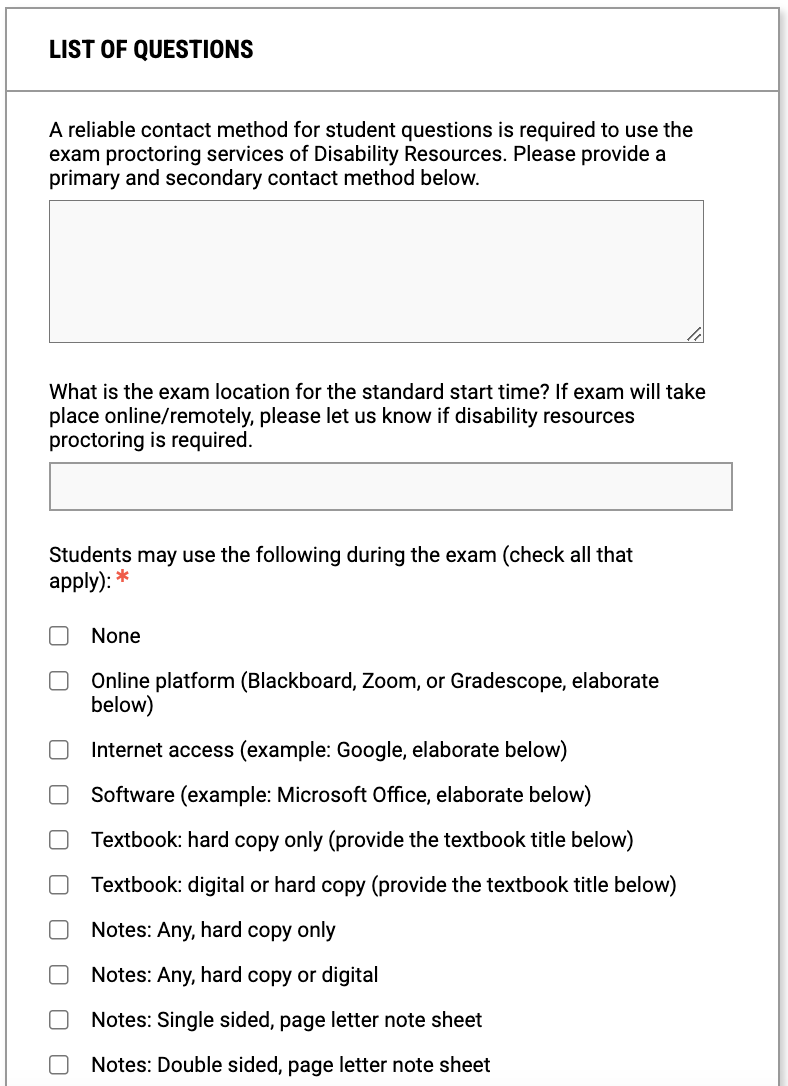
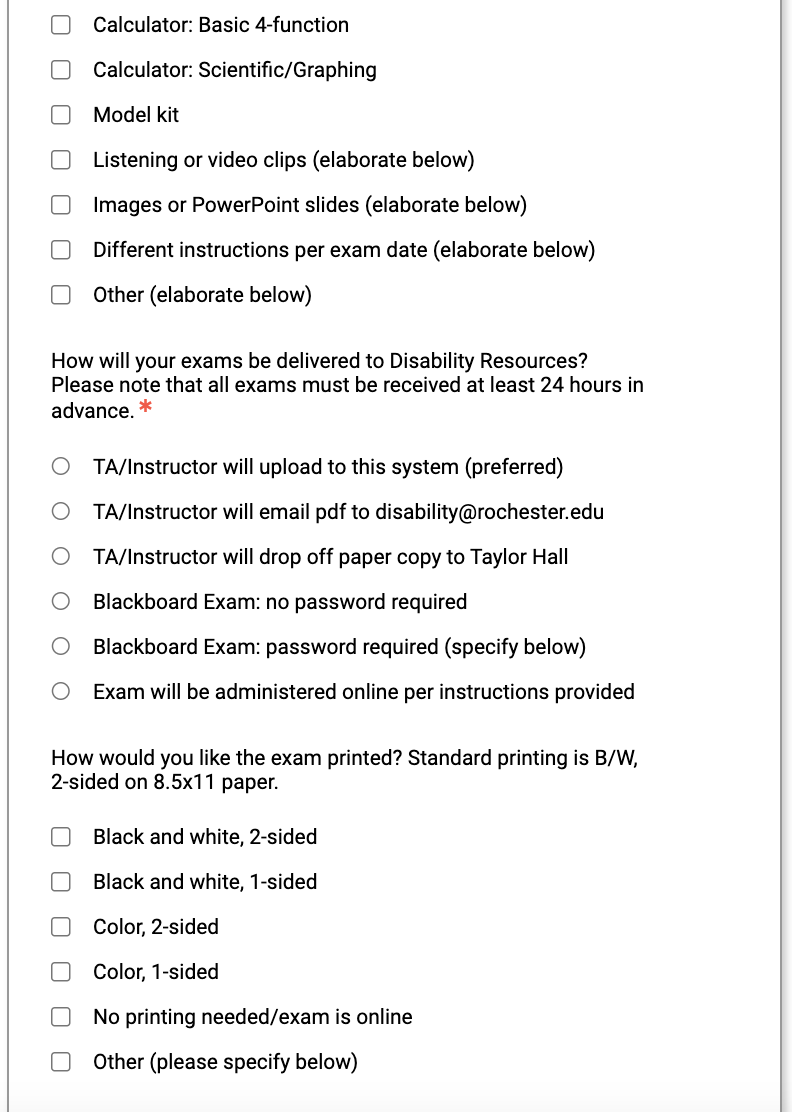
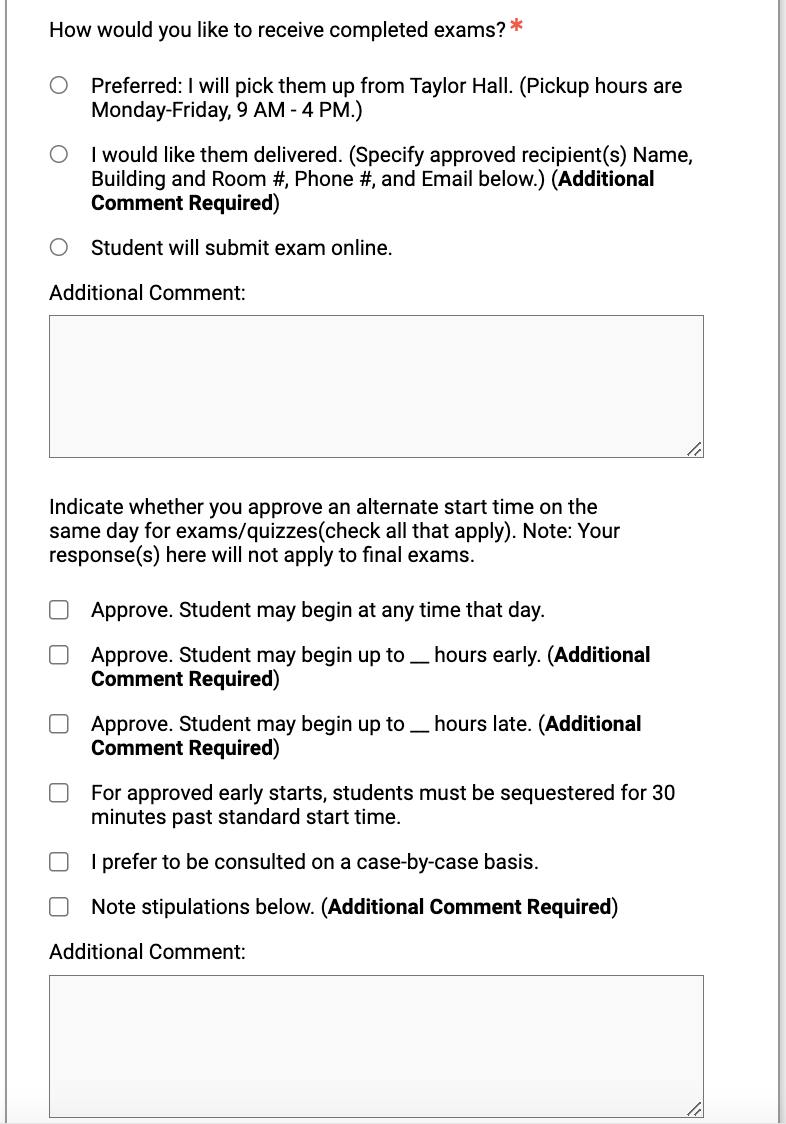
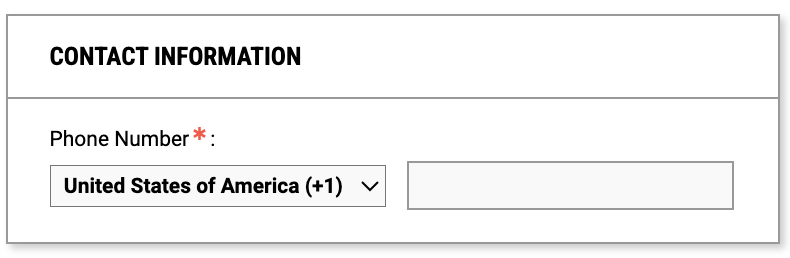
Specifying Exam Dates
You can enter all exam dates for your course in a calendar format. When students enter their exam requests, they will have the option to choose from your list of exam dates or to enter their own date.
Note: Students requesting to take an exam at an alternate date will be required to provide written/emailed permission from you (the instructor) in order to move the exam day/time.
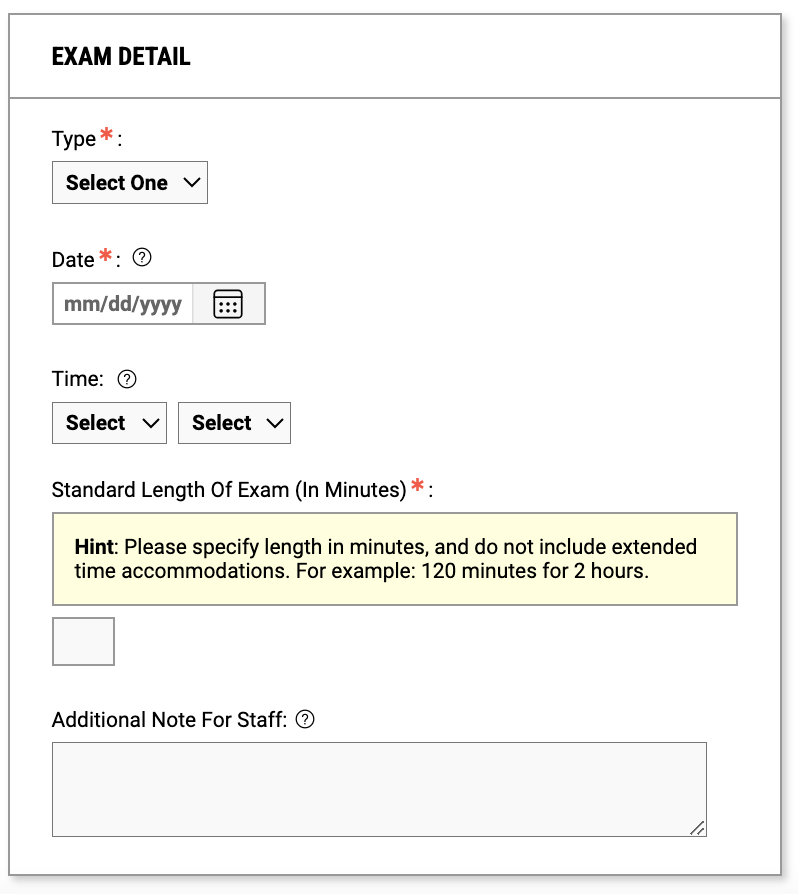
If there are specific instructions for each exam date, add them to the ‘Note’ section. For example, if students are allowed to start early, take the exam the day after the standard date, or allowed different notes sheets per exam, these instructions can be added to the ‘Note’ section and will correspond directly with each specific exam date.
The Testing and Note Taking Coordinator will follow up if any additional information is needed.
Reviewing the Course Instruction Template and Students’ Exam Requests
If you have selected Option 2, you can then use the portal to review the submitted Course Instruction Template and make changes if necessary. Visit the Disability Resources Course Instruction Template section of you instructor profile, find the course you're looking for, and click View/Modify Disability Resources Course Instruction Template.
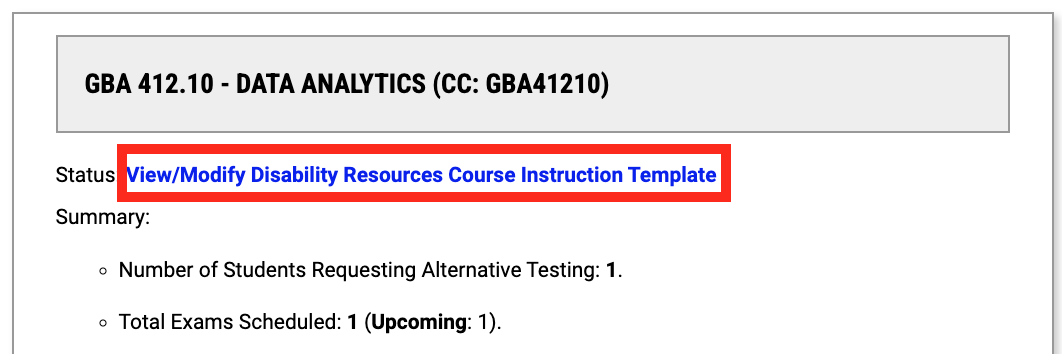
You can also review student exam requests and upload exams for specific exam dates. To upload an exam, got to Alternative Testing > Upcoming Exams > Upcoming Exams Scheduled > Upcoming Exam File Upload. Select the checkbox for the corresponding students and exam date, and then click Upload File.

Note: If you receive the message Unable to Find Courses in Current Term when you select Alternative Testing, it means that students have not yet made any exam requests for your course. Please keep in mind this may change as the semester progresses.
If you run into any issues or need assistance, please reach out to the Testing and Note Taking Coordinator at disability@rochester.edu.
Course Policy Adjustment Accommodation: How to View and Complete a Flex Plan
Log on to the ODR Instructor Portal. Visit our website and click on the blue login button on the top of the page, then enter your UR login credentials. On the next page, review the FERPA policy and click on “Continue to View Student Accommodations” button.
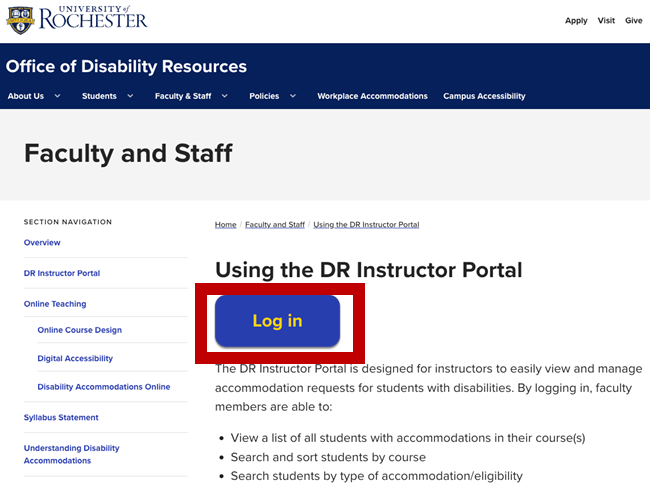
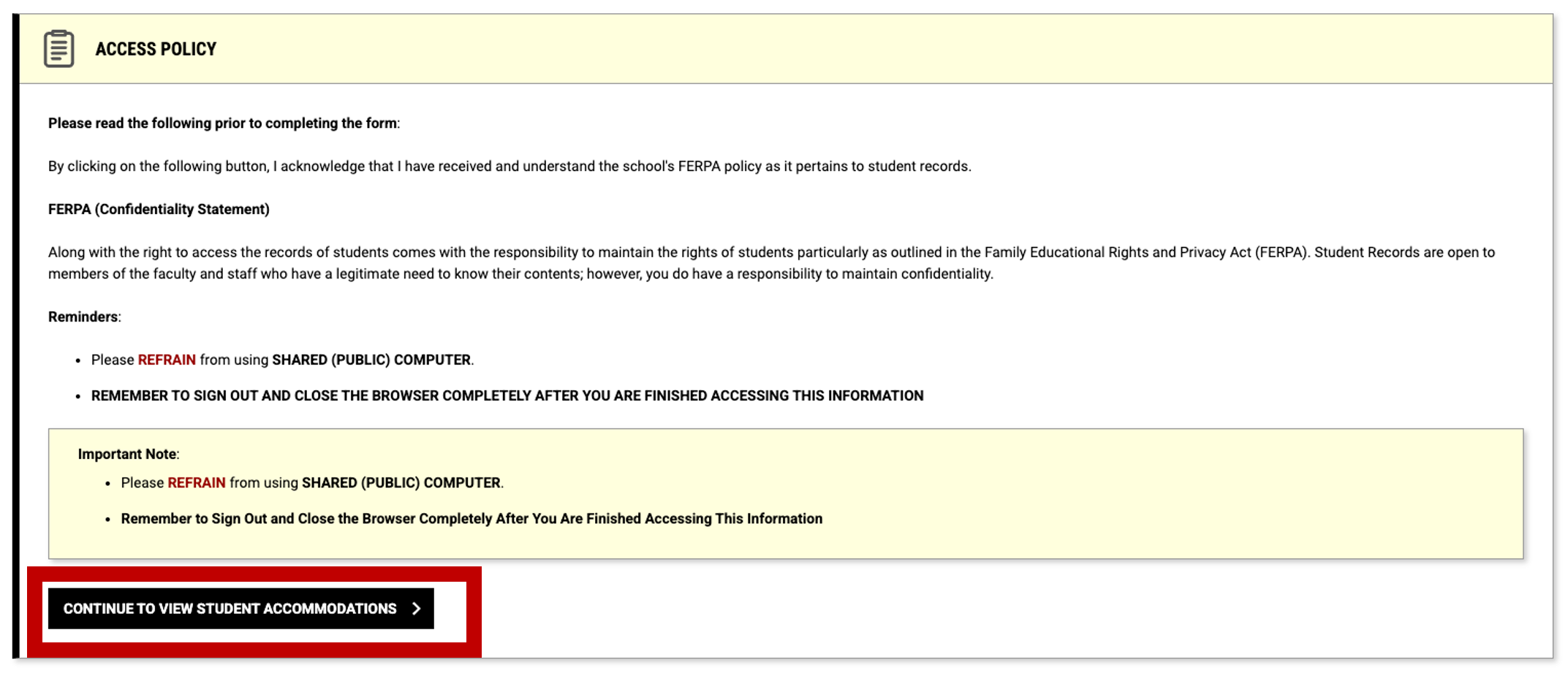
In the menu on the left side of the screen, click on "Flex Plan."
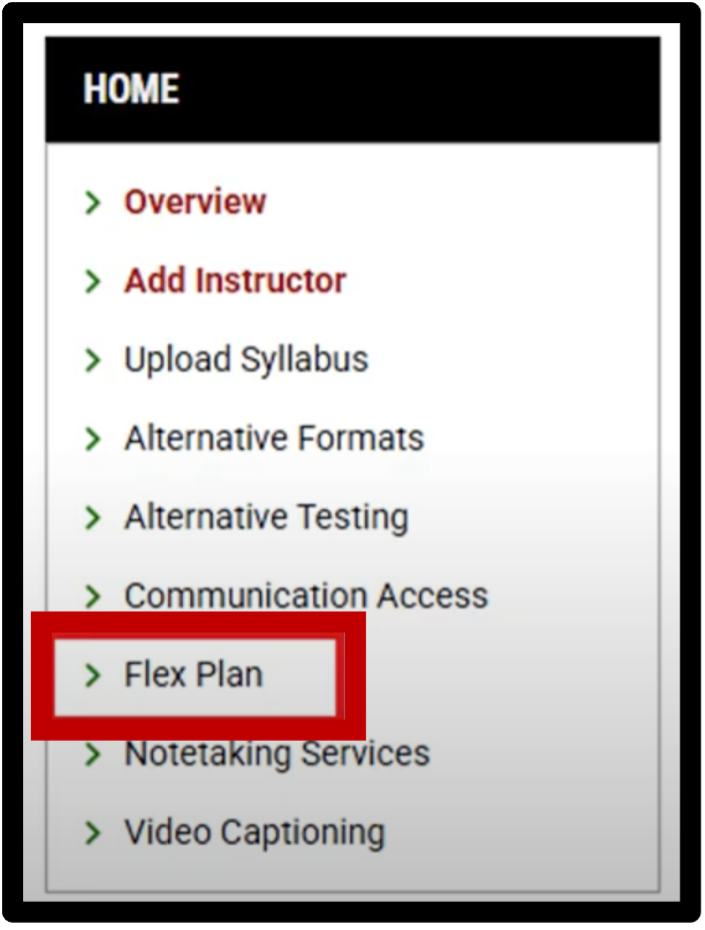
Click "View" on the far left of the list of the request that you’d like to review.

The next page will give the details of the student request, and there is a list of questions for the instructor to fill out. For assistance in determining reasonable flexibility in your course, you may wish to review this Guidance Document or reach out to the Office of Disability Resources to discuss with an ODR Access Coordinator.
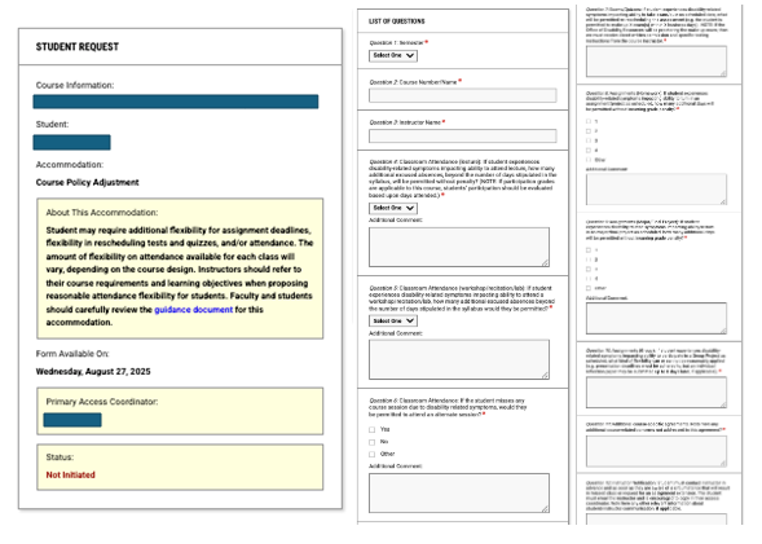
To submit the form, check the box to agree with the statement listen, when click "Initiate and Request Review".