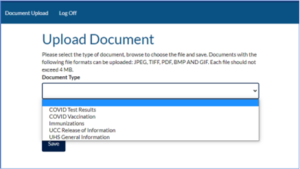UHSConnect How To
How to Download Your Immunization Record
Please navigate to https://uhsconnect.ur.rochester.edu/
Students who have not previously registered for UHSConnect should click “Register” and enter their student ID number in the space for the UHSConnect ID and use their UR email address in all lowercase. Please also make sure your answer to the security question is longer than 6 characters. You will receive an email containing a link to set your password. The link is valid for 20 minutes.
Students who have previously registered for UHSConnect should continue to use the same UHSConnect ID number and email address to login.
Please contact hhf@uhs.rochester.edu with any issues regarding registration for UHSConnect.
- Log into UHSConnect (https://uhsconnect.ur.rochester.edu/)
- If you have trouble logging into UHSConnect, please email HHF@uhs.rochester.edu.
- Click My Profile
- Click Immun. History
- Your immunization history should automatically download.
- Click on the download and you should be able to view, save, etc. your history.
How to Upload a Document to UHSConnect
Please navigate to https://uhsconnect.ur.rochester.edu/
Students who have not previously registered for UHSConnect should click “Register” and enter their student ID number in the space for the UHSConnect ID and use their UR email address in all lowercase. Please also make sure your answer to the security question is longer than 6 characters. You will receive an email containing a link to set your password. The link is valid for 20 minutes.
Students who have previously registered for UHSConnect should continue to use the same UHSConnect ID number and email address to login.
Please contact hhf@uhs.rochester.edu with any issues regarding registration for UHSConnect.
- Log into UHSConnect (https://uhsconnect.ur.rochester.edu/)
- If you have trouble logging into UHSConnect, please email HHF@uhs.rochester.edu.
- Please be sure to upload your documents in English and in one of the following formats: JPEG, TIFF, PDF, BMP or GIF.
- Click Document Upload.
- Click on the downward arrow under Document Type and select the document that you wish to upload.

- Click Browse and find your document
- Click Save.
- You will get a pop-up window that displays Upload Complete.
- Click Close.
- Log off of UHSConnect.
How to Use Secure Messaging
UHS patients who would like to communicate with their University Health Service and University Counseling Center health care providers must do so via UHSConnect, a secure messaging service. You can use UHSConnect to send messages to your UHS/UCC provider(s) and to receive messages, lab, and other test results. All information communicated via UHSConnect is secure, confidential and becomes a part of your UHS/UCC electronic health record.
If you have already registered, go to https://UHSConnect.ur.rochester.edu to login or to reset your password. You will receive an email message any time a UHS or UCC provider sends you a secure message through UHSConnect.
UHSConnect must NOT be used for urgent or life-threatening concerns.
If your concern is urgent or life-threatening, call UHS at 585-275-2662, UCC at 585-275-3113, or Public Safety at 585-275-3333 for assistance.