Leaving University of Rochester
Resources for your transition
Topics on this page
For employees
Giving Notice
If you plan to leave the University, giving adequate notice is essential. Read Policy 136 to learn about the termination process for all staff, whether voluntary or involuntary.
myURHR Post-Relationship Access Instructions
As part of your separation, you will have limited access to the HR System (myURHR) for accessing payslips, current year W-2s, and to update key contact information. Full system access will expire, and you will regain limited access to myURHR 48 hours after your separation is processed. Based on your last pay date, access will continue until May 1 of the next tax year.
You must log in through myURHR. You will no longer be able to log in through links for active staff. Please look for your appropriate site login as designated by ‘Former University of Rochester Faculty and Staff’ to log in to myURHR.
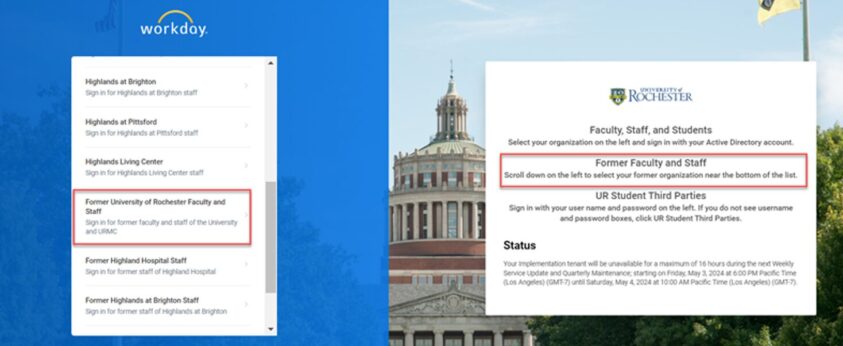
At this point, you will be prompted to log in. Please note that this differs from the prompt you have received in the past. Please enter your work email address here.
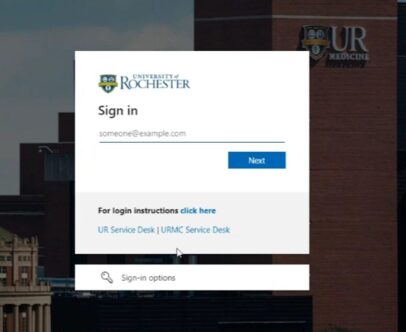
When prompted for your password, please enter the password you previously used to log in to myURHR.
*** If you have forgotten your password, please contact the University IT Help Desk to have them reset it.
Phone: University IT Help Desk (585) 275-1000
Email: univithelp@rochester.edu.
Once in myURHR, please click on the Pay app on the Homepage to view your payslips and W-2s.
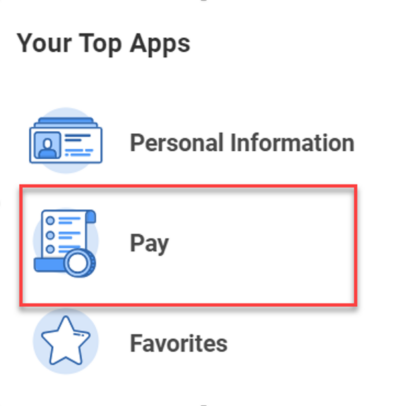
From the Pay app, select Payments. Scroll down the page to view All Payslips. Select the View/Print buttons to access a specific payslip.
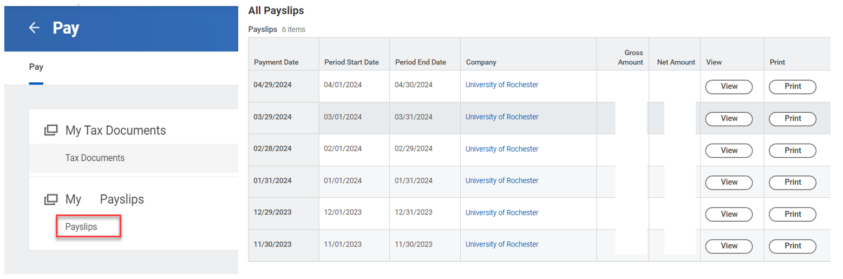
Select Tax Documents to view/print your W-2.
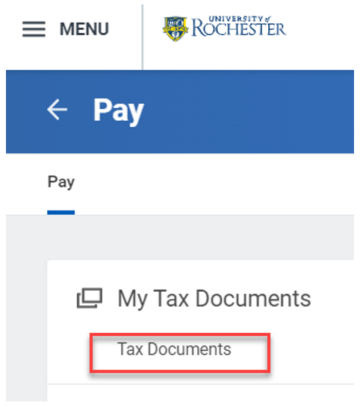

Select the Profile icon on the myURHR homepage.
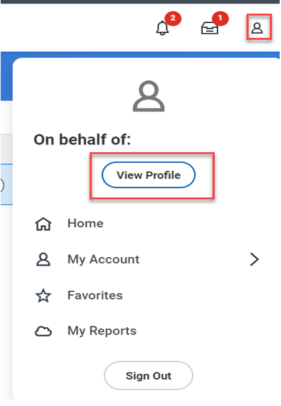
To update your Contact Information, click the Profile icon and View Profile. Select Contact in the blue section. The following screen will open. Click Edit to update your address, phone number, and email address.
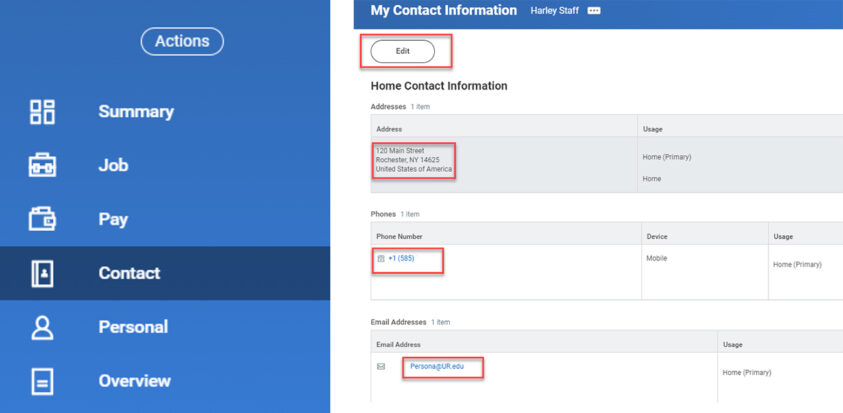
You can also change your legal name by selecting Personal in the blue section. Select Edit in the Name section. The Edit Legal Name box will open. Changes to your legal name will require documentation to be attached.
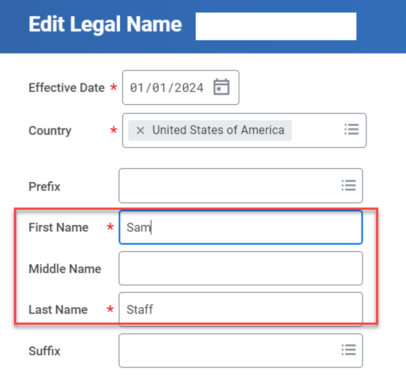
To change your password, do the following.
Open a browser and enter the URL: http://entramanager.rochester.edu.

When asked to sign in, enter your username (email address) and click ‘Next’ to proceed.
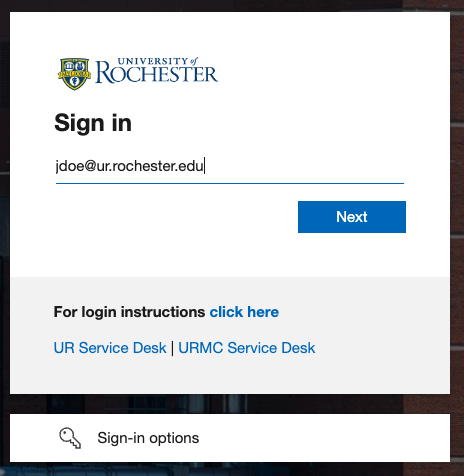
When prompted for your password, please enter the password you previously used to log in to myURHR. Confirm the Duo Prompt.
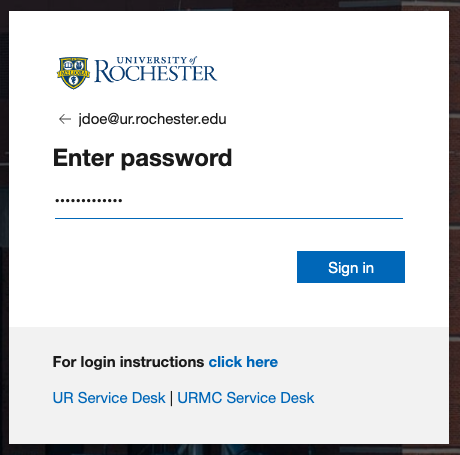
You will now be prompted to create a new password and confirm it. Make sure to enter the same password in both fields. Once completed, click ‘Submit’ to save your changes.
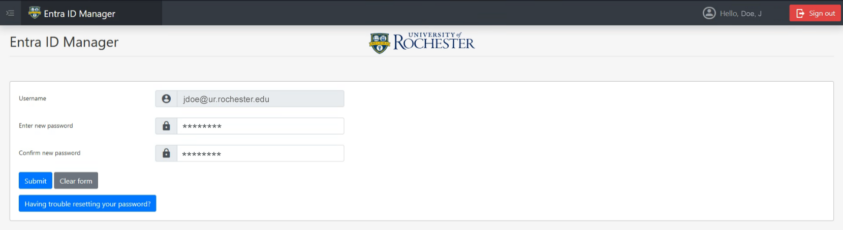
After successfully changing your password, click the ‘Sign out’ button in the page’s upper-right corner.
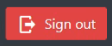
For retirees
You might find these resources helpful if you are exploring retirement or are retiring.
For managers
Our Manager’s Toolkit can help you plan for a smooth transition when an employee is planning to leave your team.
